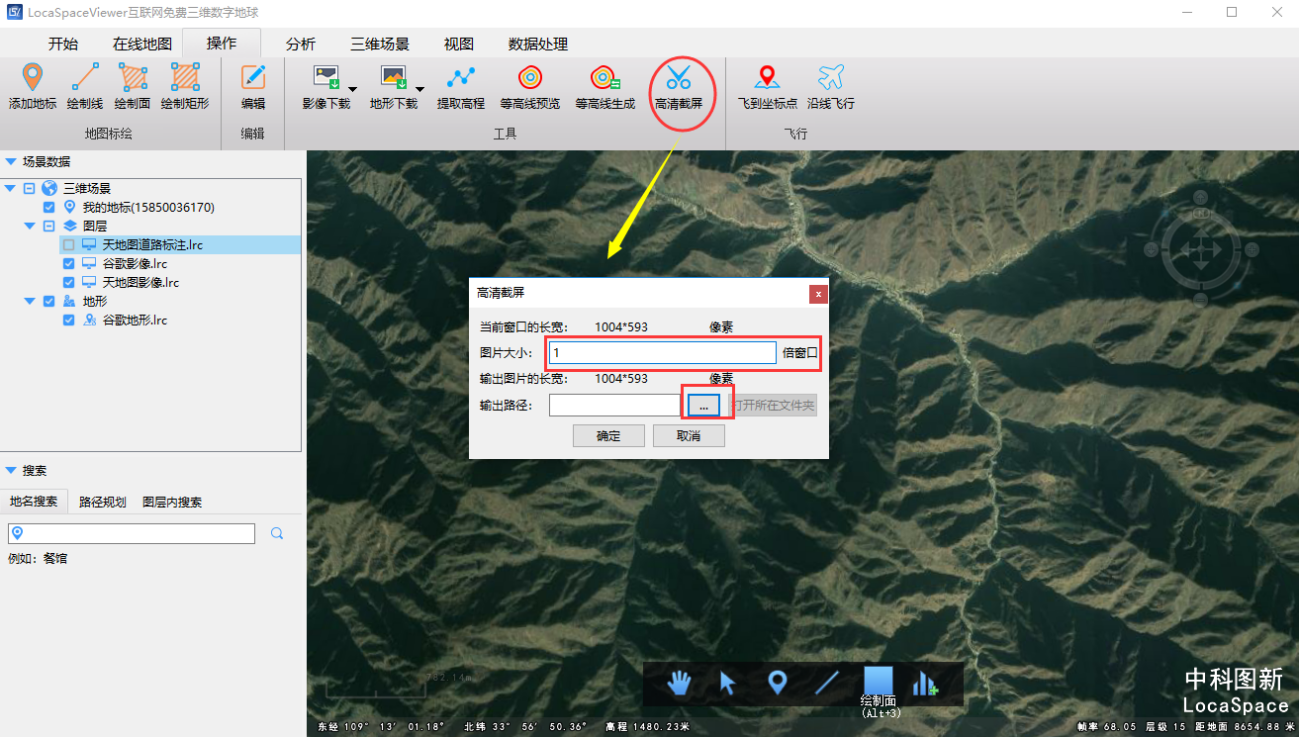影像下载
- 选择或绘制范围
在“操作”菜单栏中点击影像下载,有绘制或选择范围和导入任务两种选项,绘制或选择范围包括绘制矩形、绘制多边形和选择面(直接选择之前加载或绘制的一块面区域),这里以绘制矩形为例。

点击“影像下载”按钮后在地图界面开始绘制,左键单击拖拽绘制矩形,再点击左键完成绘制。弹出对话框如下,包括范围、下载设置和导出设置三个标签栏,最顶端显示经纬度范围,不可编辑;中间是下载设置,可选择下载类型(谷歌影像、天地图影像以及带中英文标注的谷歌影像和天地图影像)和下载级别(2-19级),数据大小根据选择的下载级别变化,注意下载级别越高(默认值10),对应的分辨率越高,瓦片数越多,数据越大(不建议下载18级以上的层级,因为那些层级只是18级的数字放大,数据既大又没有精度提升)。可进行任务名称的修改以及存储位置的设置;在导出设置栏设置导出类型(目前仅支持TIF格式),设置是否启用压缩以及生成投影信息,设置导出单张tif或是分块导出tif(可设置单张数据的大小)。
点击开始进行下载,默认自动导出(可设置不自动导出)。下载结果数据细节如图:
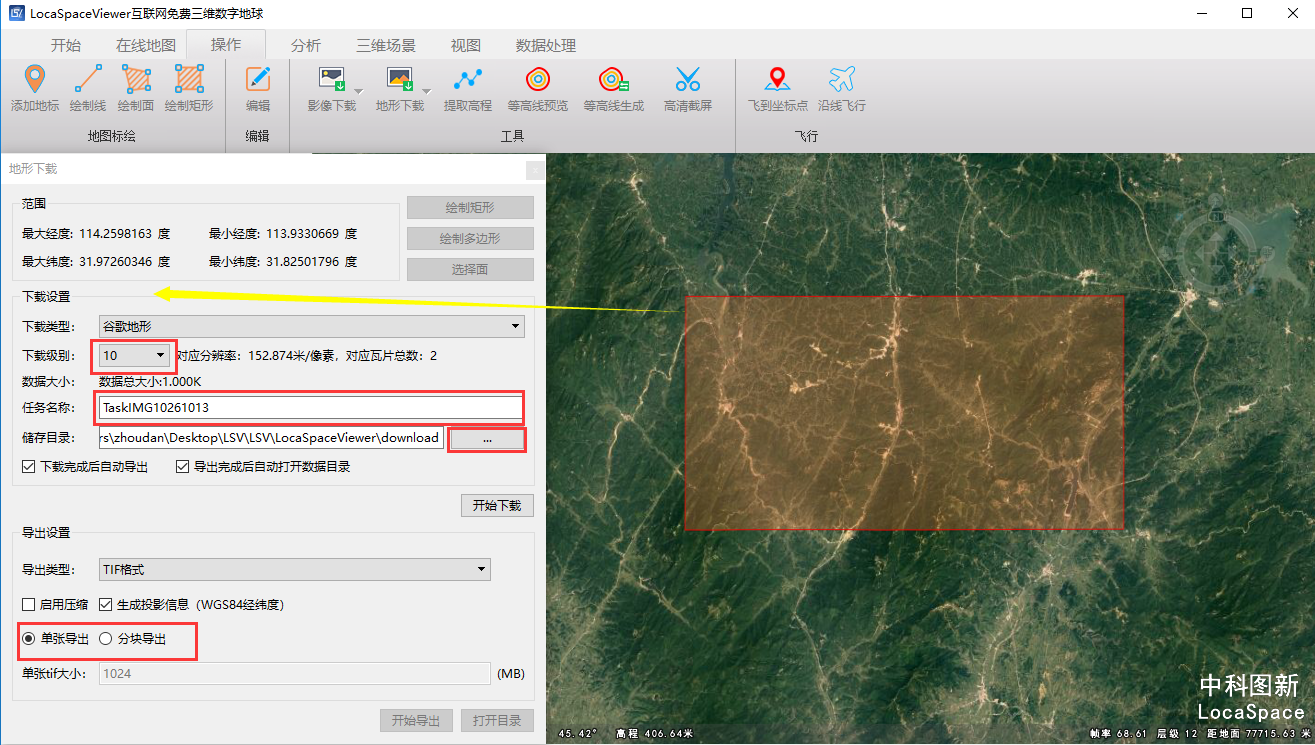
- 导入任务
可以导入任务,继续下载上次未完成,或是因为网络问题而没下载全的数据。影像下载导入任务,弹出对话框,选择.ltsk文件(一般LSV默认的.ltsk文件地址*******\LSV\LocaSpaceViewer\download\TaskIMG*****)如图:
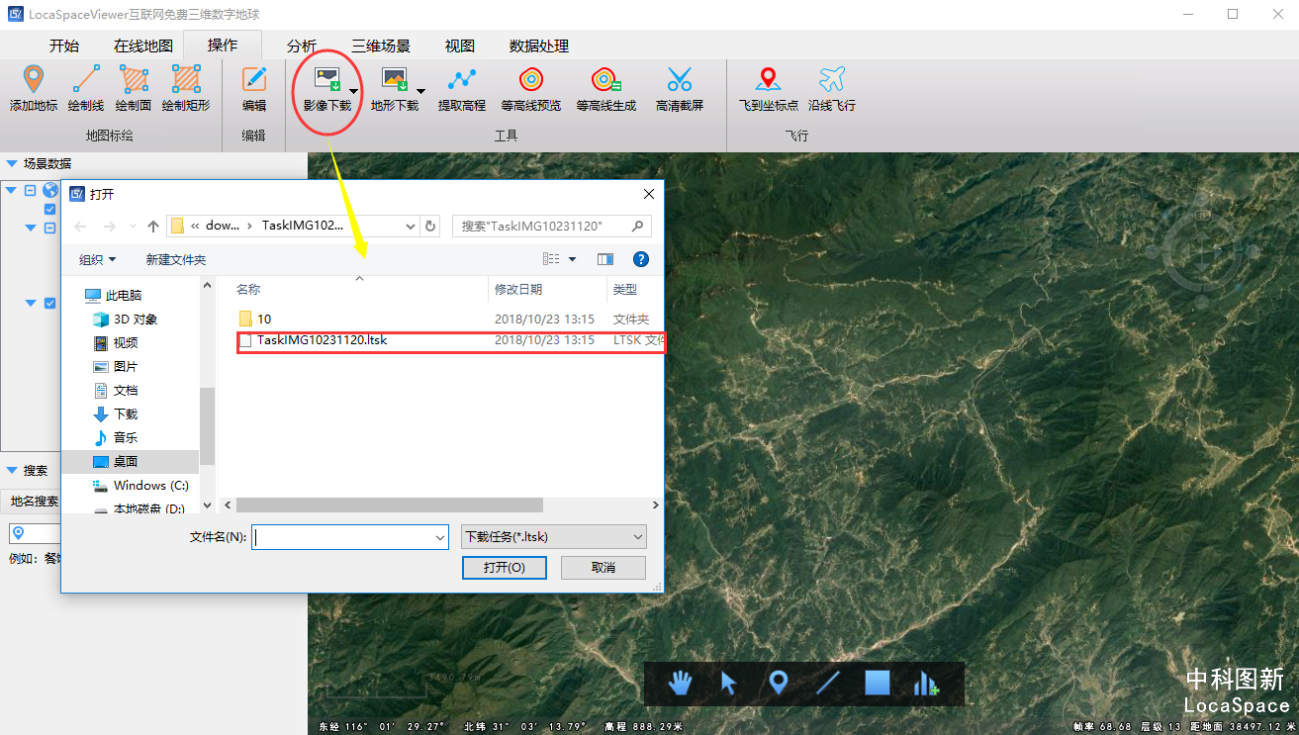
点击开始下载:
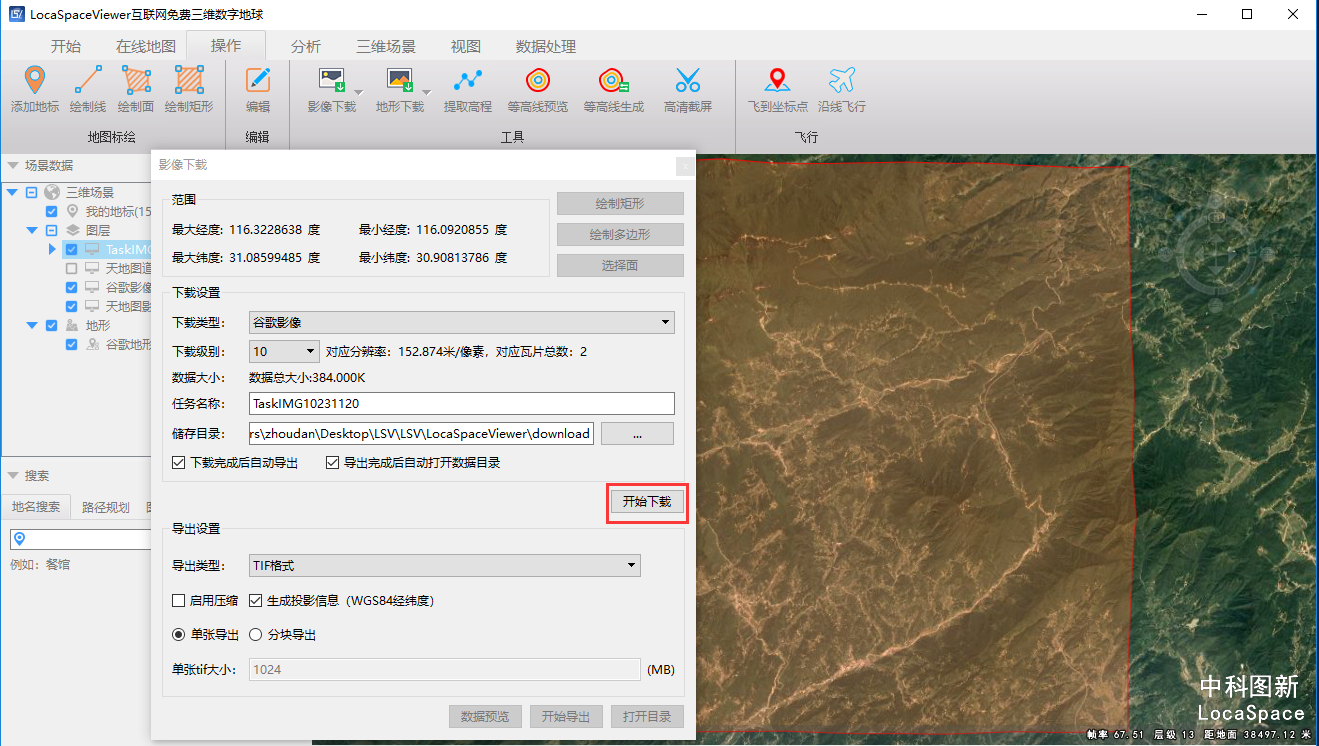
地形下载
- 选择或绘制范围
绘制方法同上影像下载,绘制或选择范围包括绘制矩形、绘制多边形和选择面(直接选择之前加载或绘制的一块面区域),这里同样以绘制矩形为例。建议下载16级以下的地形,下载层级太大并没有实际的意义,只是延长了下载时间,且增加了存储容量,并不代表数据精度增加。
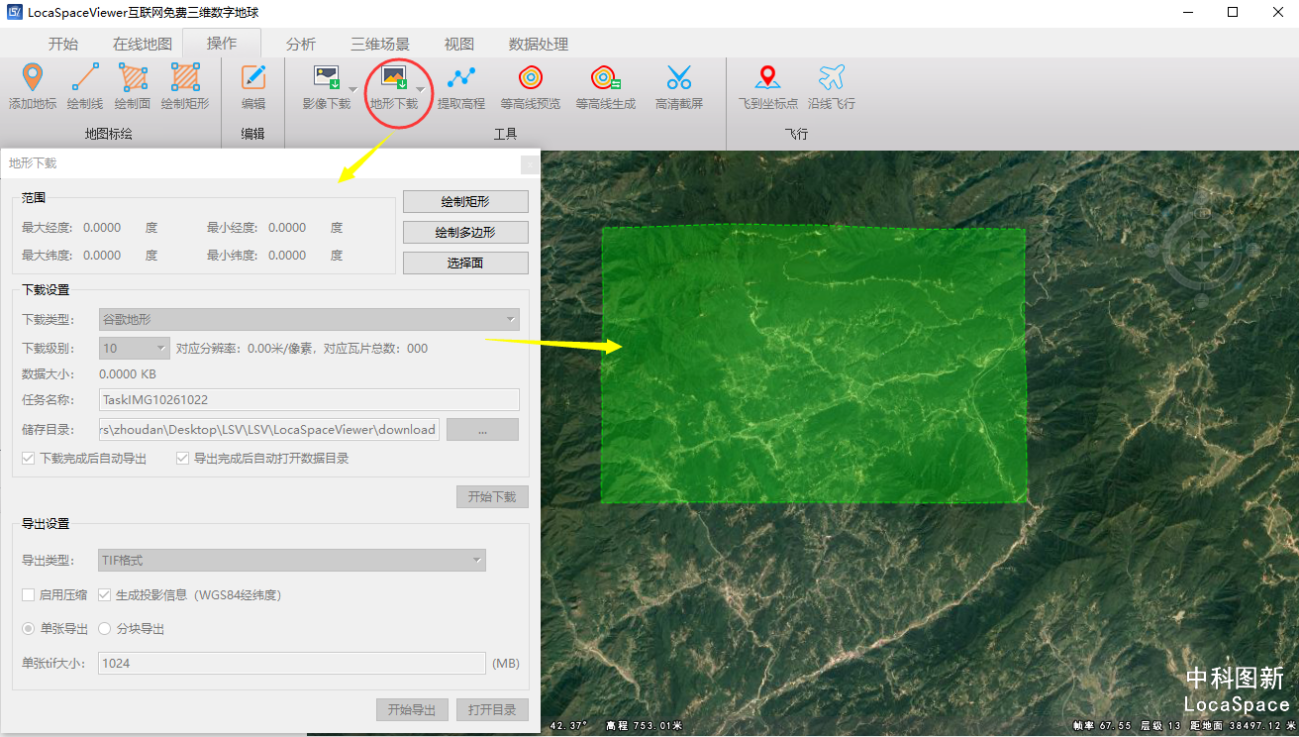
- 导入任务
其方法同上影像下载的“导入任务”方法。
- SRTM3-90M
在此可以对SRTM3地形进行下载,点击后会出现一个区域分割网(1:100W图幅格网),点击想要下载的区域选择下载路径后即可进行下载。
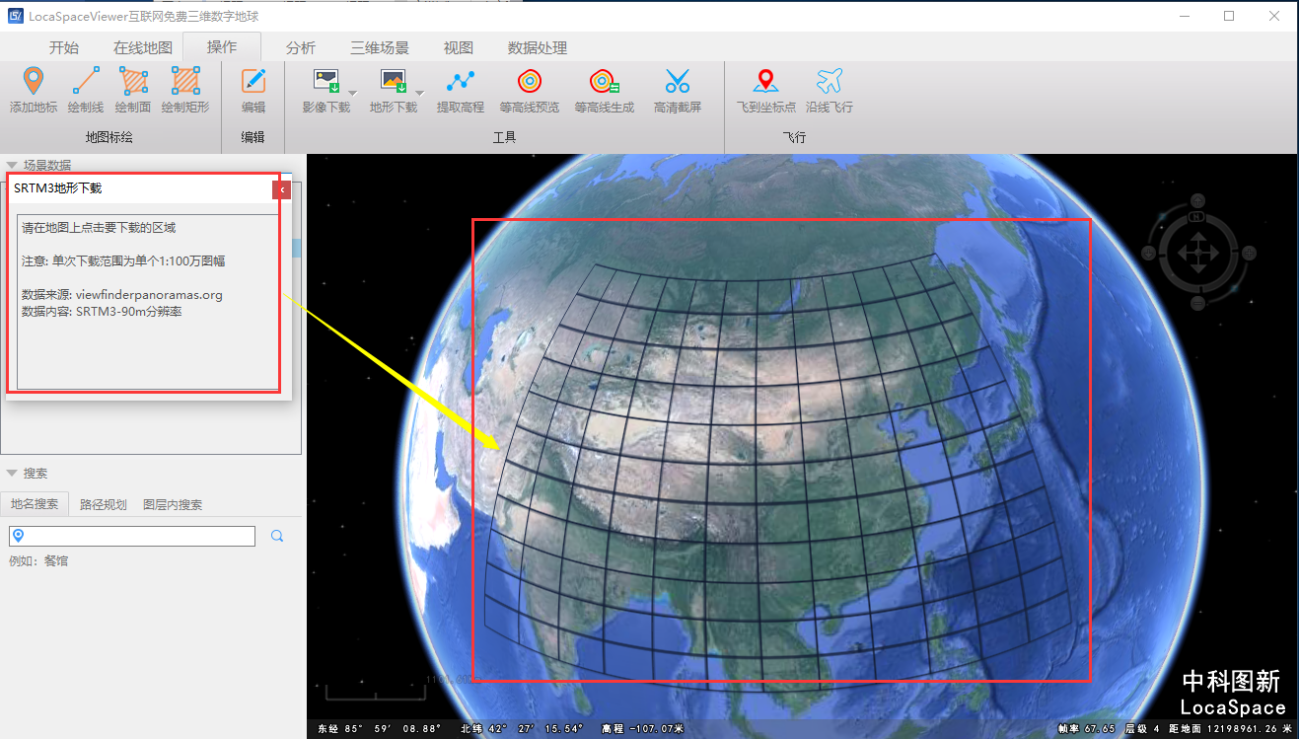
数据下载
影像/地图下载
LSV现支持任意图源的叠加下载,只需要选择所需要的下载的底图以及叠加图层即可进行一键下载。
这一功能完全免费,只需要邀请一个好友使用分享的地址进行图新账号的注册,成功后即可使用该功能。

下载管理界面如下:

选择新建下载(当前只支持影像/地图的下载,其他功能还尚在开发中)后进行下载区域的设置,以下为“选择面”为例进行操作。
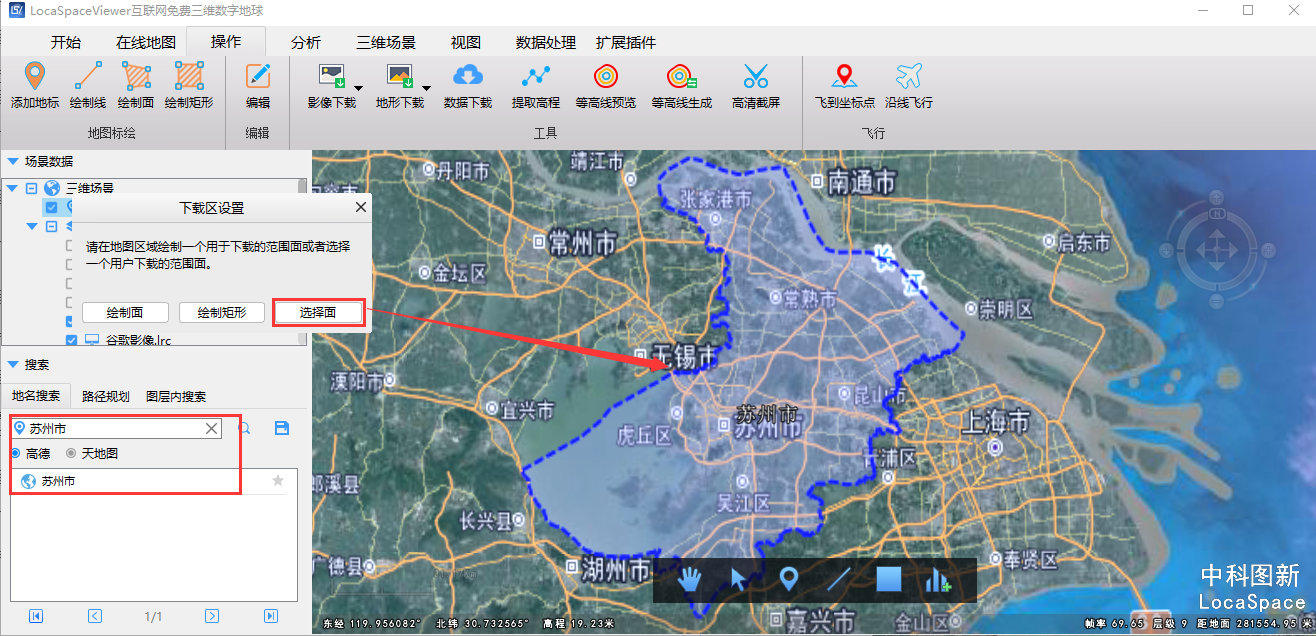
之后可以设置底图与叠加图层,所供选择的图层为左侧栏图层列表中所有加载的在线地图(lrc图源)。下载任务名称为下载目标文件夹名称,可以对输出的格式进行选择(Tiff含瓦片文件,并且对瓦片进行了拼接处理,拼接结果为整张的Tiff格式的地理图片)。

可拖动游标来选择下载的瓦片级别范围。
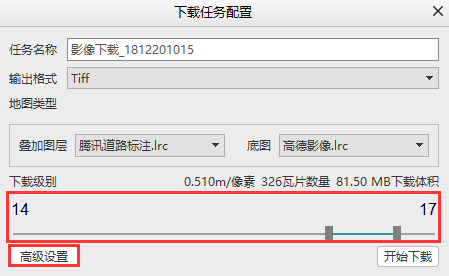
可点击“高级设置”来进行更多的功能操作(选择具体所需要下载的瓦片级别、压缩与下载线程数的选择、TIFF的分块以及输出的投影设置)。

点击开始下载后即可下载自己所需的数据。下载的结果如下图:
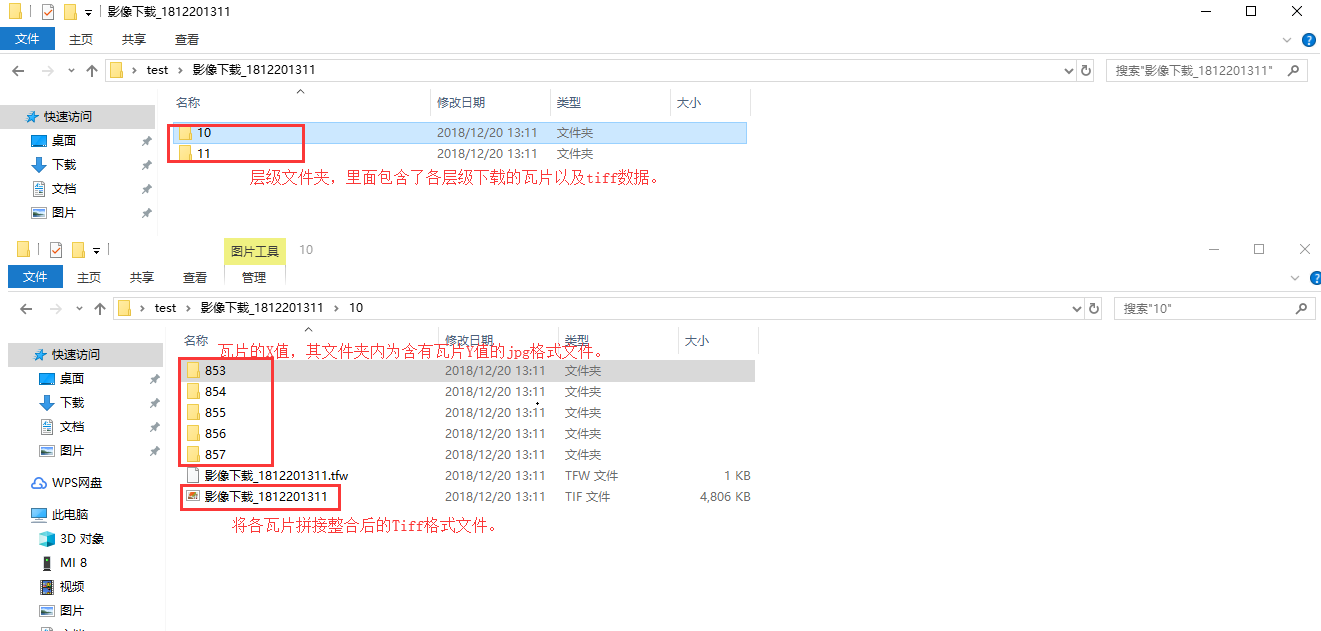
备注: 1.当前下载的结果为WGS84Web墨卡托投影 2.当前下载暂未开放严格按面下载以及按面裁剪
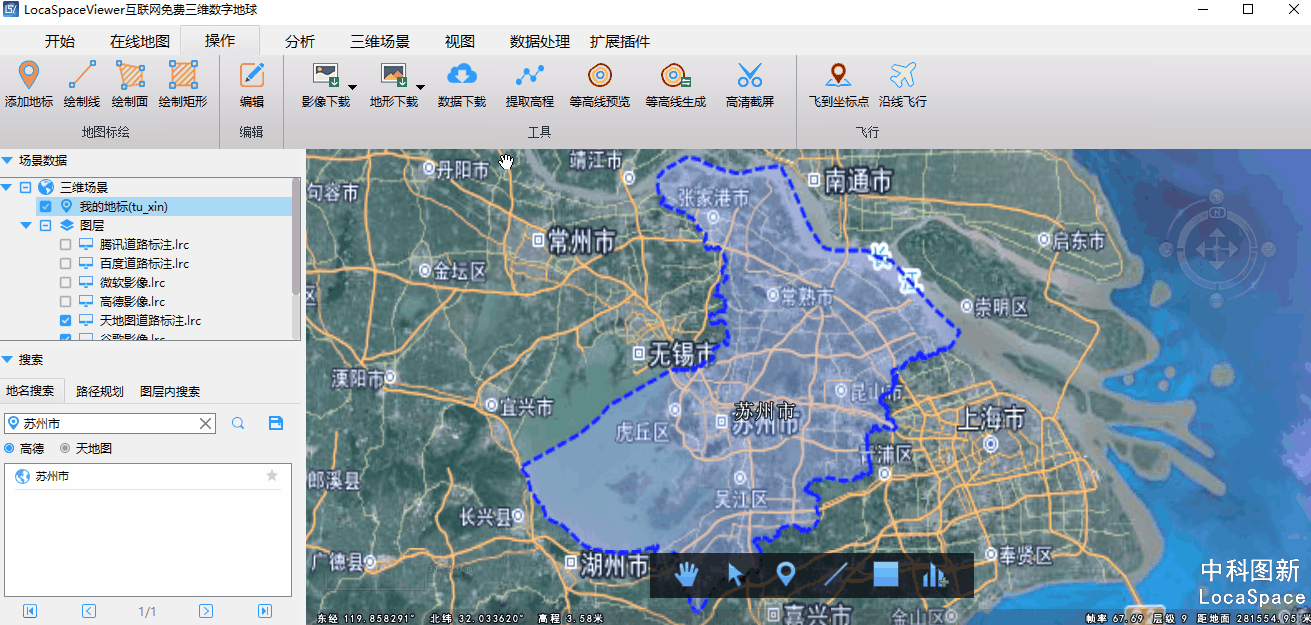
下载后的数据加载到Arcgis看起来颜色不对怎么办?
如果发现下载下来的数据放到Arcgis中看起来颜色不对的话则需要在Arcgis中对于图层的属性进行操作。
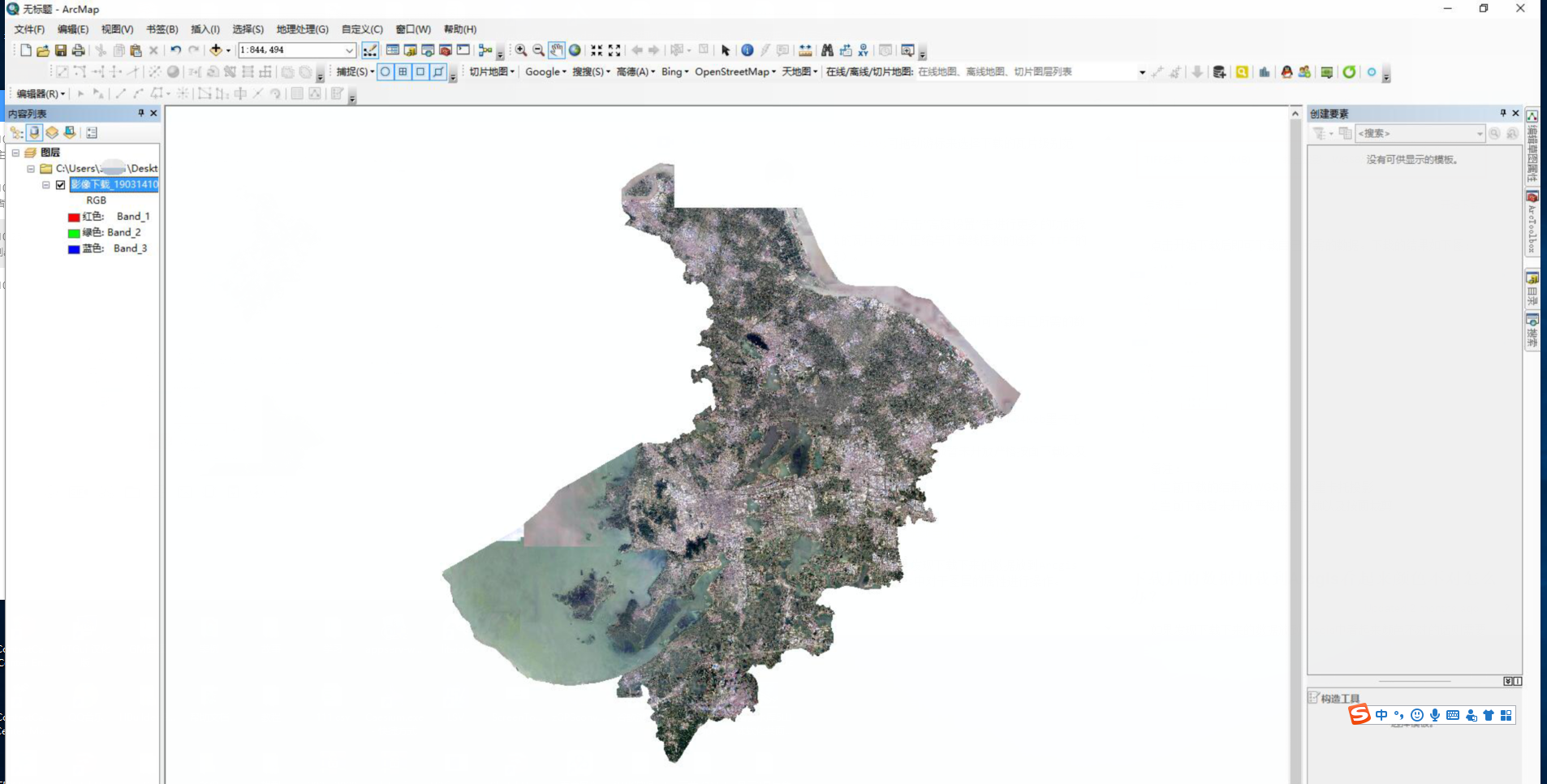
右击打开属性表后将其符号系统中的拉伸类型改为“无”,不要勾选“应用Gamma拉伸”。

以下为修改后的对照图,可见修改拉伸类型后与原数据完全一致:
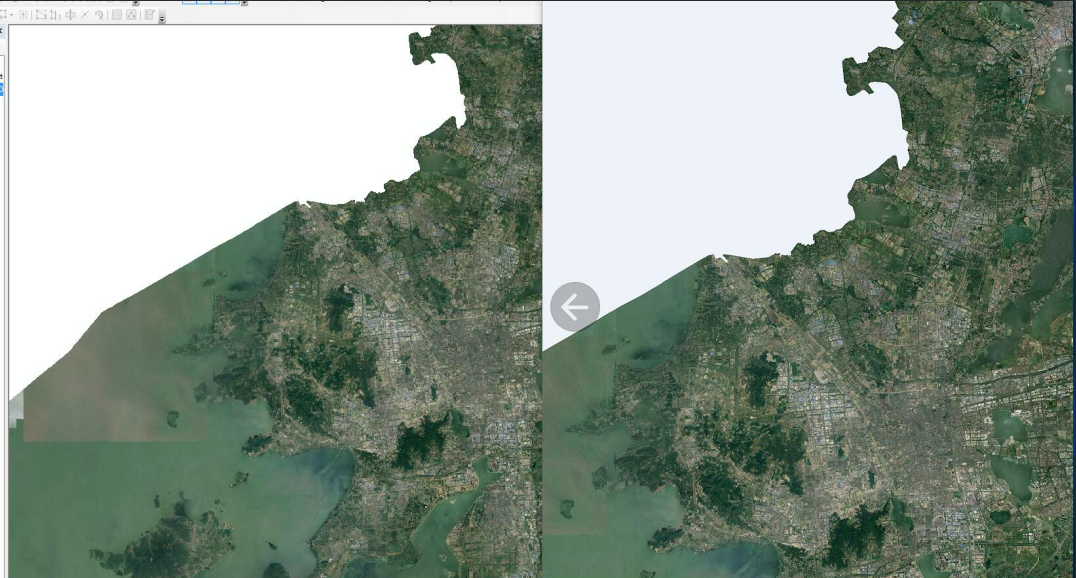
历史影像下载
LSV现支持谷歌历史影像的下载,可以根据时间轴拖动来选择各个时间点的相应影像。
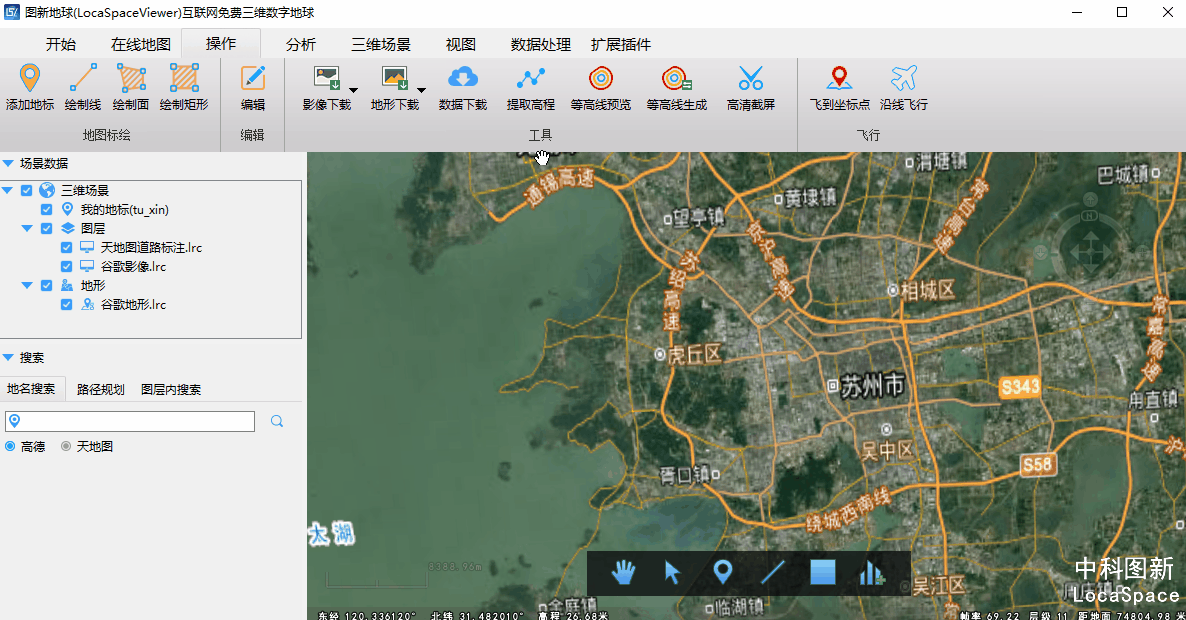
这一功能完全免费,只需要邀请五个好友使用分享的地址进行图新账号的注册,成功后即可使用该功能。

下载管理界面如下:
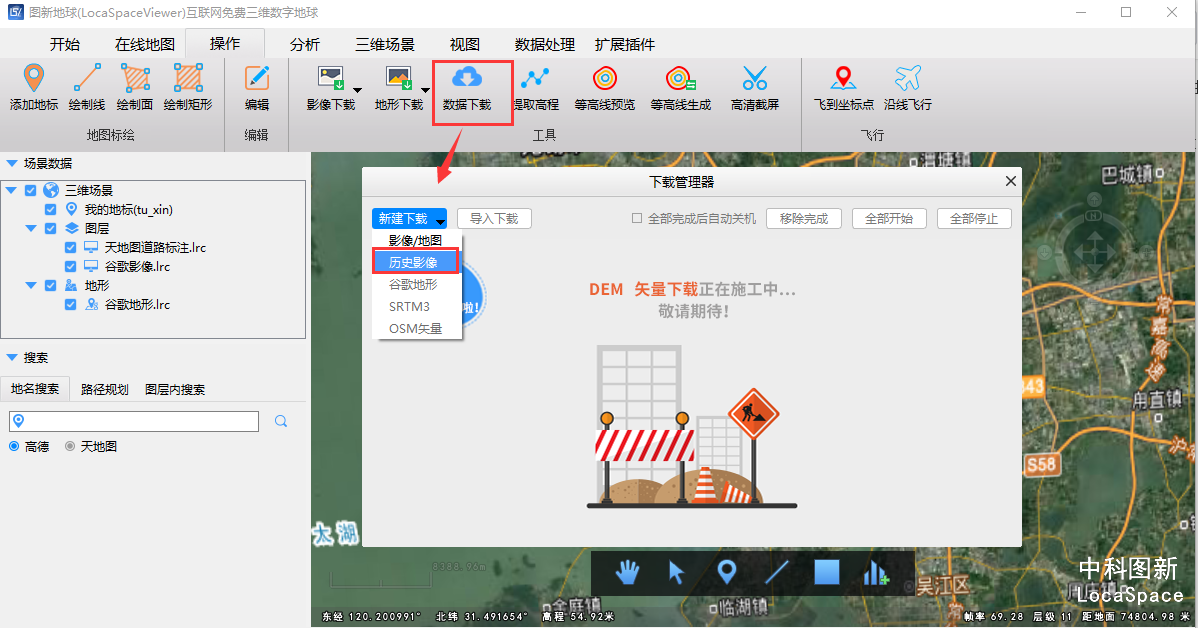
选择新建下载(当前只支持影像/地图的下载,其他功能还尚在开发中)后进行下载区域的设置,以下为“选择面”为例进行操作。
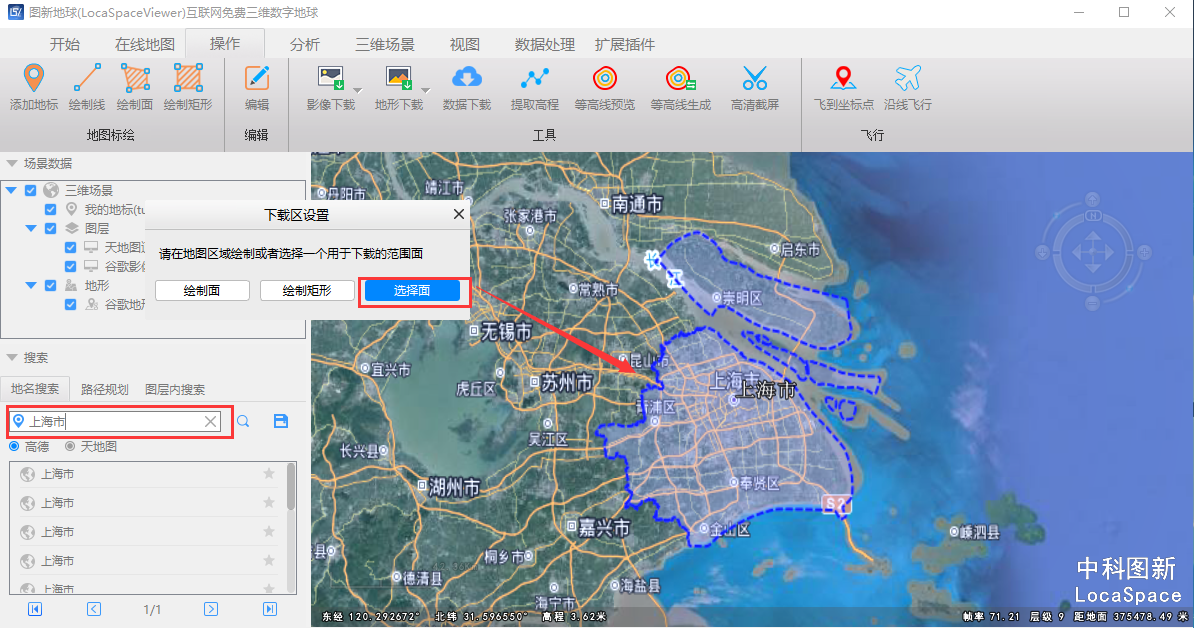
下载管理其的各项配置信息同6.3.3.1,可以自由添加叠加层图源,不过底图固定为谷歌历史影像。
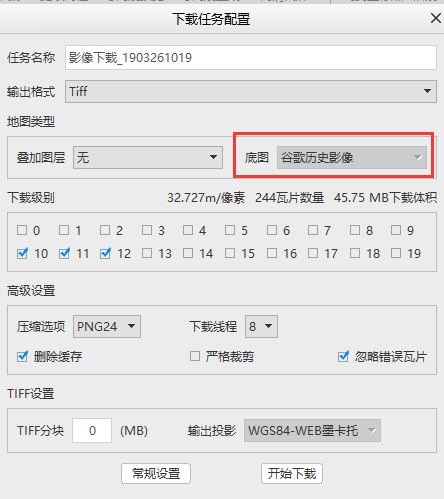
可以通过拖拽左上角的时间轴来预览不同时间点的历史影像,预览后点击“开始下载”后,下载结果即为时间轴上游标所对应的时间点。
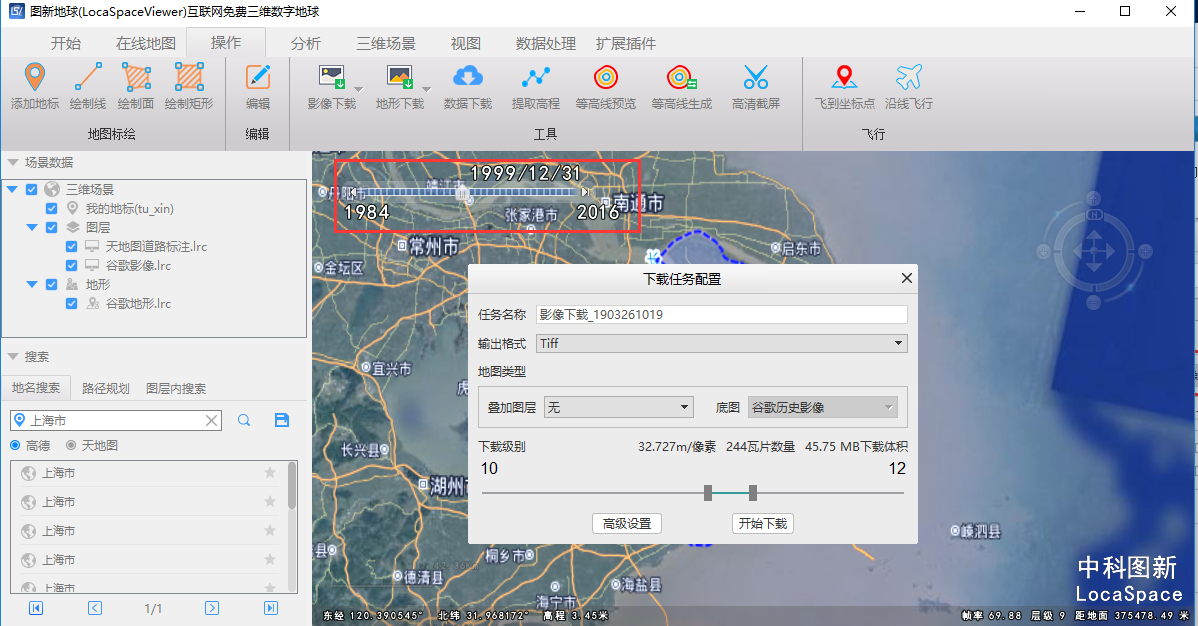
提取高程
在“操作”菜单栏中点击提取高程,有绘制矩形、选择面两种选项,选择范围可以直接选择加载的或之前绘制的一块面区域,这里以绘制矩形为例。

左键单击拖拽绘制矩形,再点击左键完成绘制。弹出对话框如下,框里显示的采样间距是系统默认计算的,可以修改。
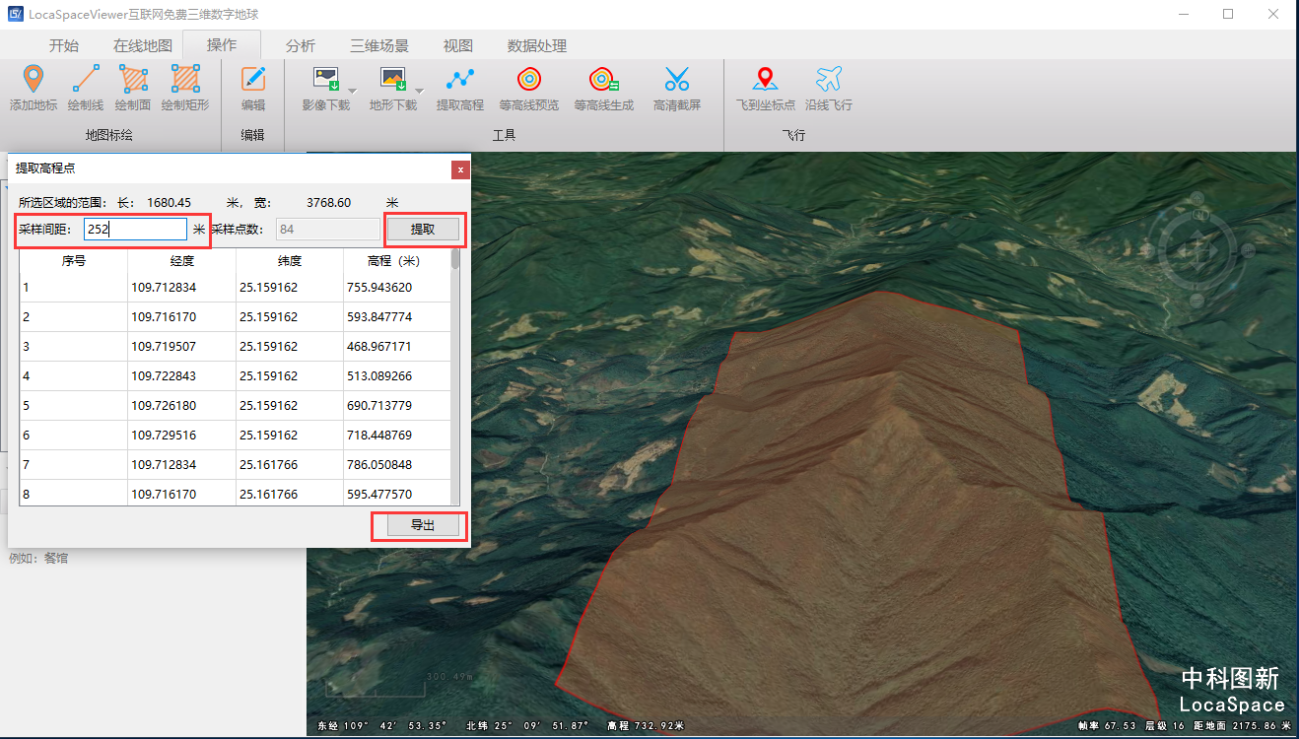
修改完采样间距,点击提取,就能提取该块区域的高程点。点击导出,提取高程点。可以保存为.csv或是.grd格式。地形采样是基于当前显示范围内加载的分级地形的抽样,故精度不高,建议使用地形下载。
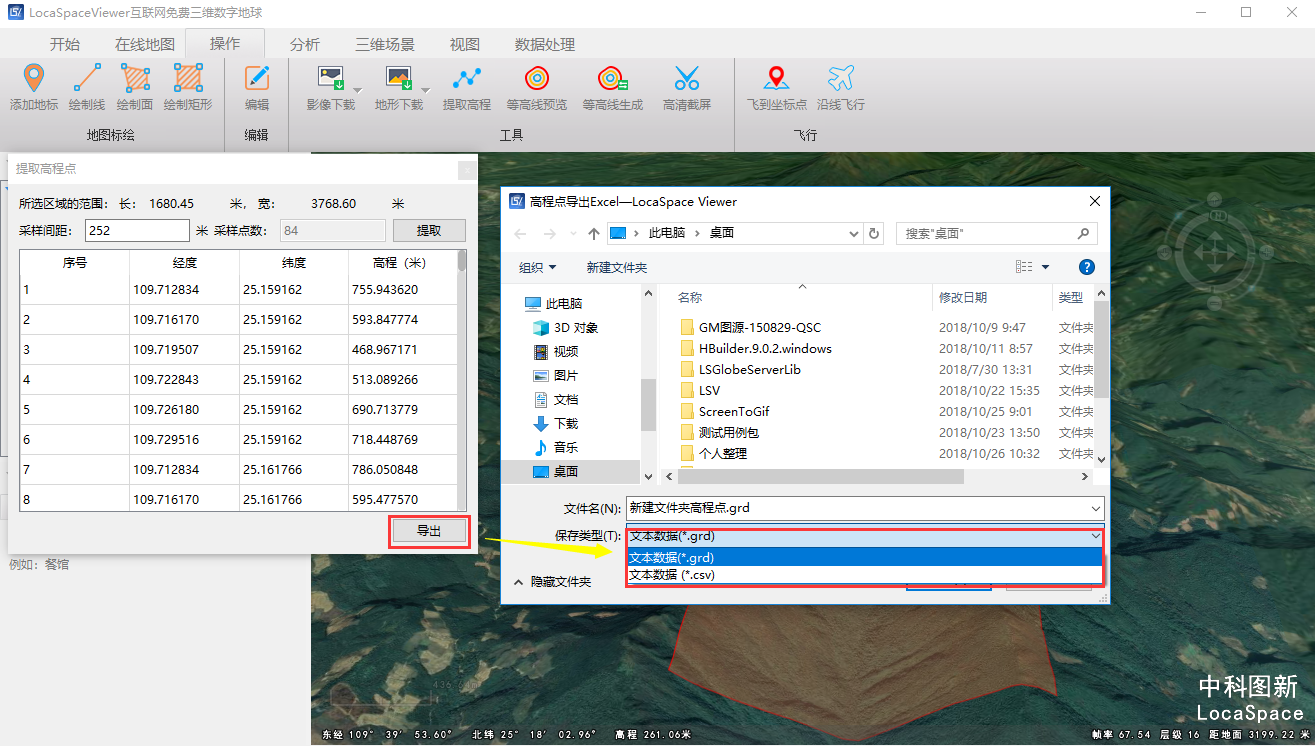
等高线预览
在“操作”菜单栏中点击等高线预览,有绘制矩形和选择面生成两种选项,选择范围可以直接选择之前加载或绘制的一块面区域,这里讲绘制矩形生成等高线预览。
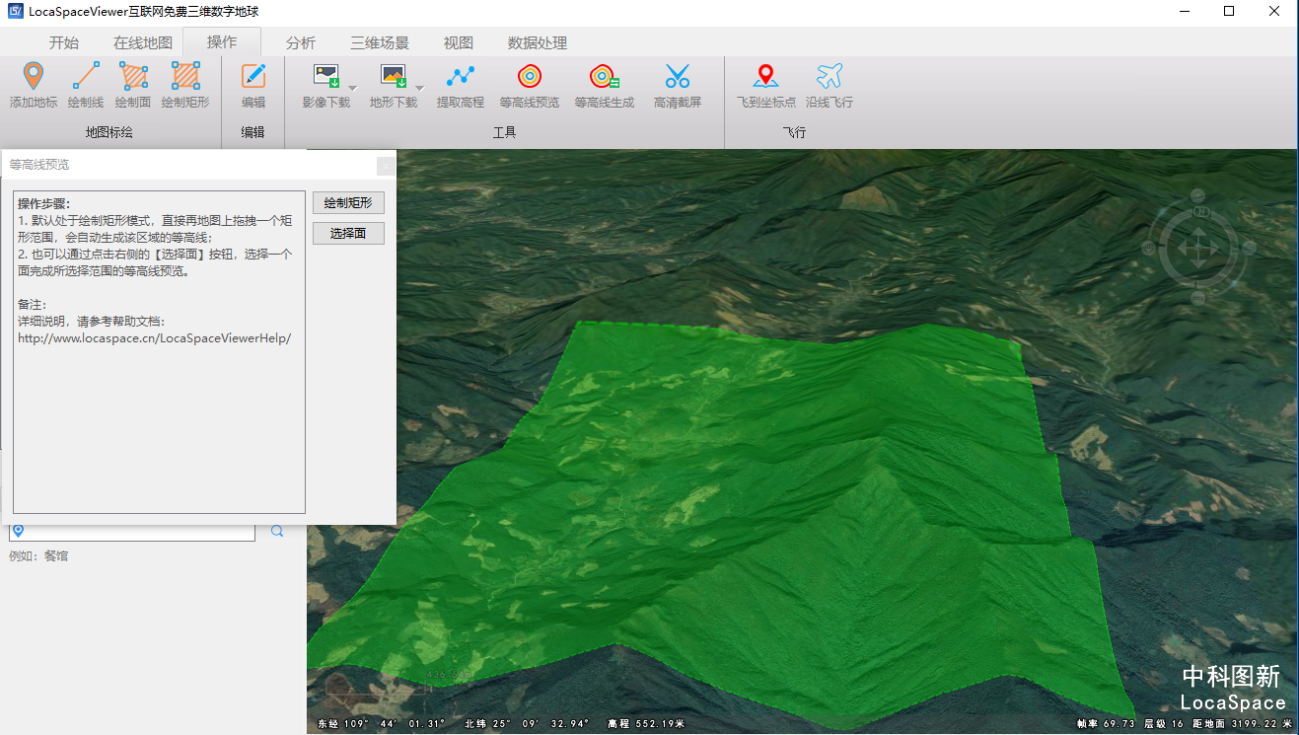
左键单击拖拽绘制矩形,再点击左键完成绘制。弹出对话框如下,框里显示的取点密度、等高线间距是系统默认计算的,可以修改。
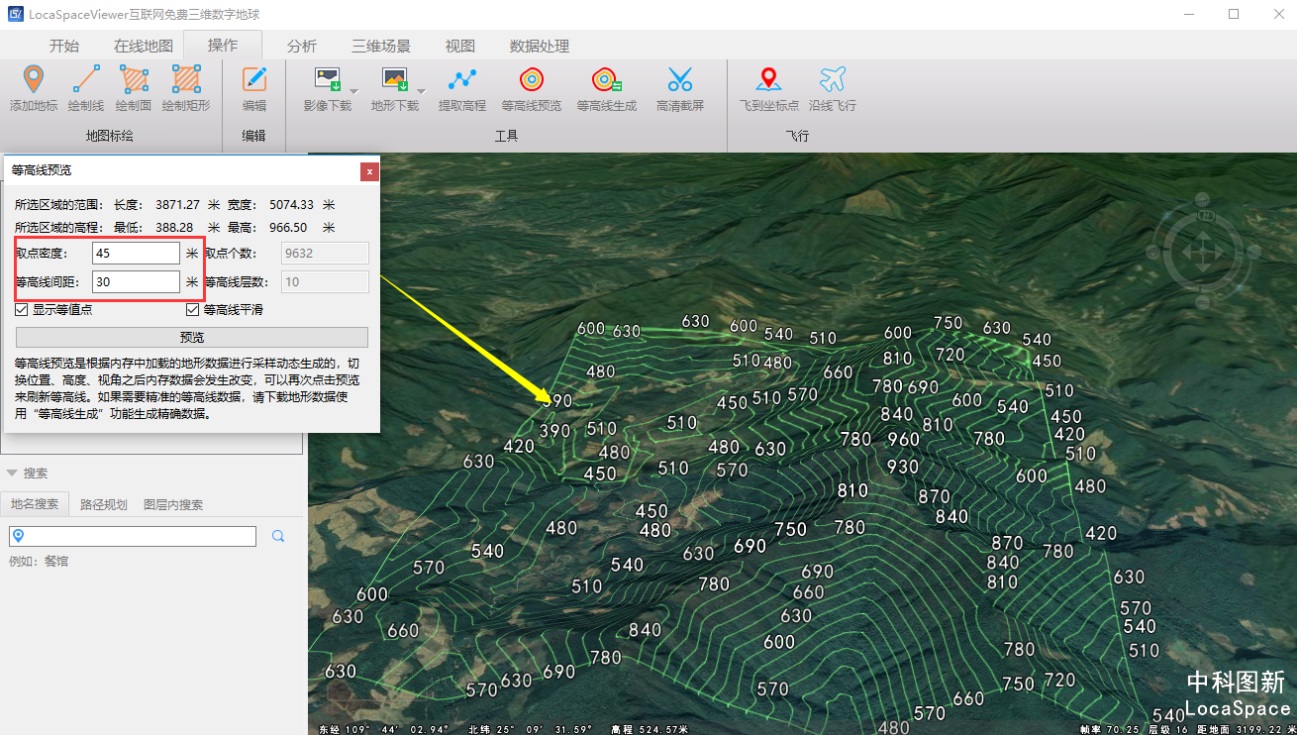
点击预览,可以在地面上预览看到等高线了。等高线预览是根据内存中加载的地形数据进行采样动态生成的,切换位置、高度、视角之后内存数据会发生改变,可以再次点击预览来刷新等高线。如果需要精准的等高线数据,请下载地形数据使用下面的“等高线生成”功能生成精确数据。
等高线生成
在“操作”菜单栏中点击等高线生成,弹出对话框如下。
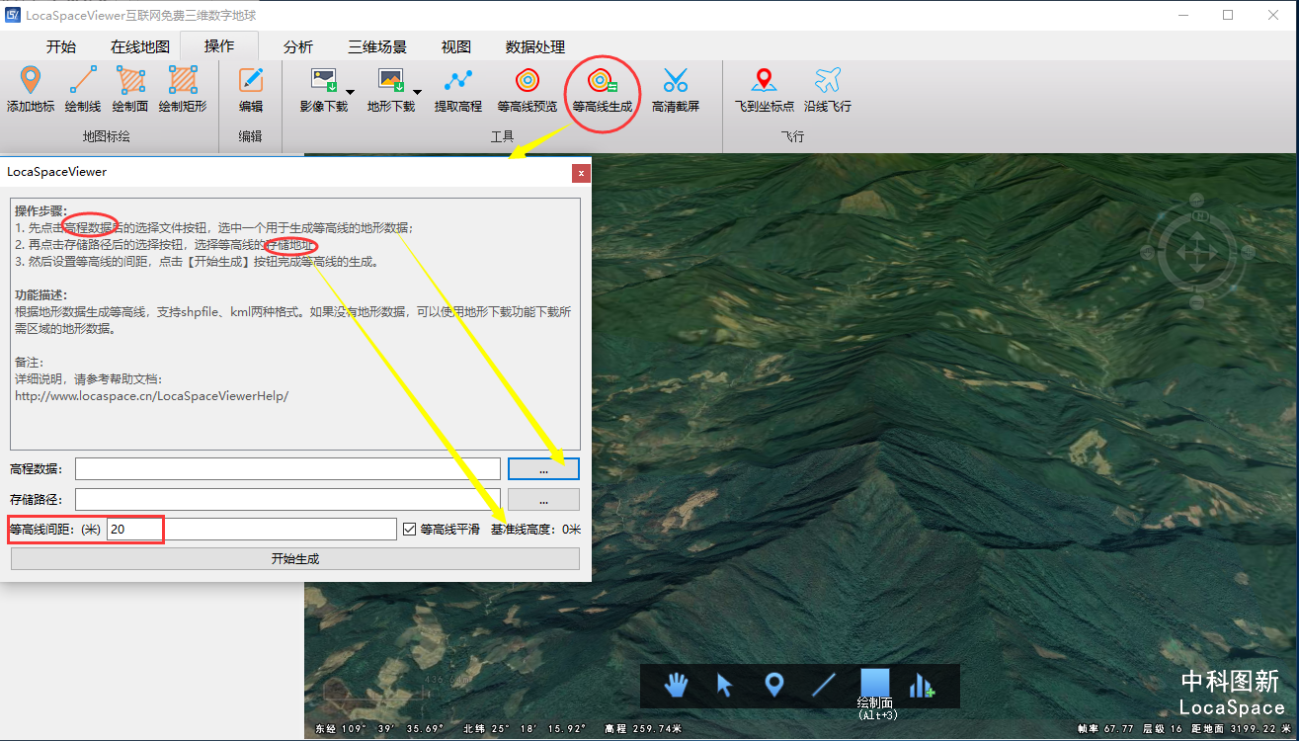
加载要生成等高线的地形高程数据,设置导出的文件位置(最后生成为.shp文件),根据已有的地形高程数据进行设置合适的等高线间距(间距大于地形高程则无法生成),点击生成等高线。
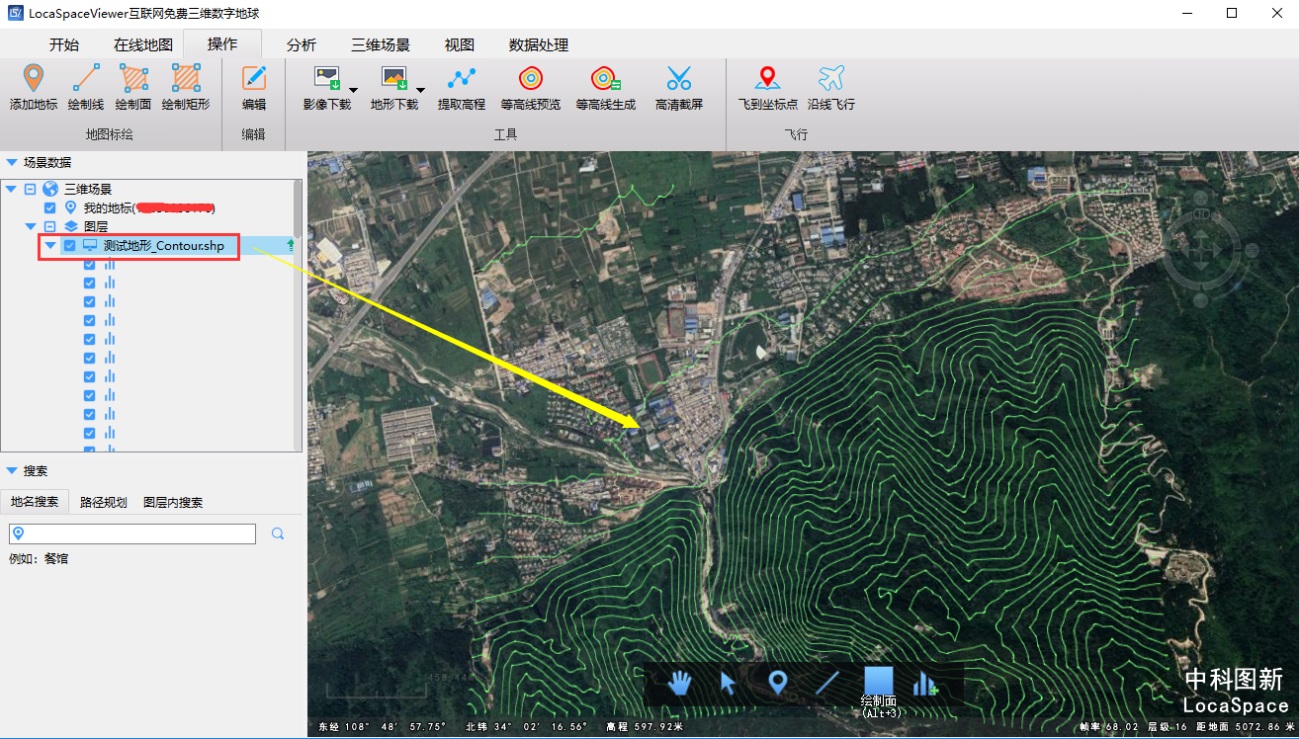
点击查看等高线点击查看等高线如图,可以导入可加载shp格式的软件中查看。如果需要预览一片区域的等高线效果,请使用“等高线预览”功能查看。生成的SHP格式等高线,可以另存为dxf格式。
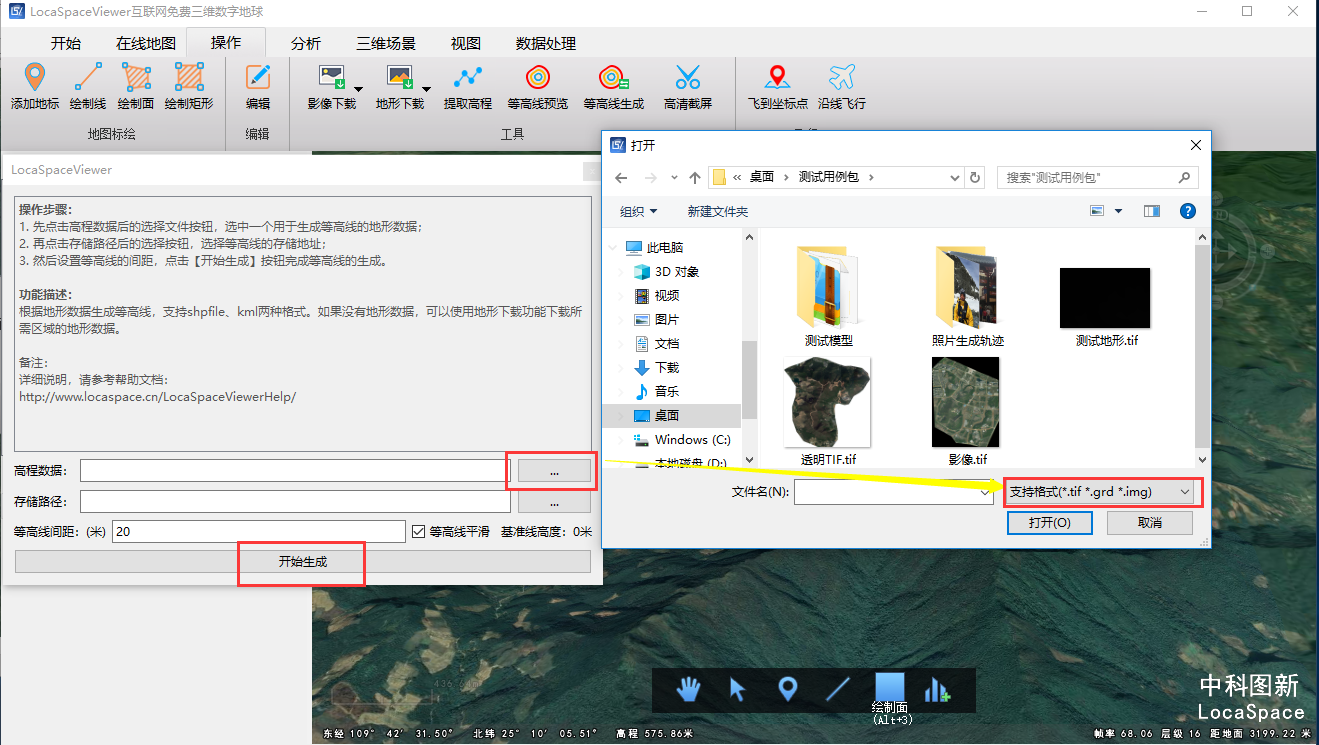
高清截屏
在“操作”菜单栏中点击高清出图,弹出对话框如下。设置图片大小是几倍窗口大小,设置好图片输出路径,点击确定输出图片。